В мессенджере можно сохранить переписку не только в виде резервной копии для восстановления, но и в качестве текстового файла, который подойдет для распечатки. В этой статье вы узнаете, как печатать диалоги.
Как сохранить переписку
Вы можете сохранить переписку в 2 форматах:
- Текстовом.
- В виде скриншотов.
В первом случае вы получите готовый файл, в котором будут только текст и картинки (если указали их в настройках). Элементы интерфейса и т.п. не будут сохраняться. Благодаря этому вы сэкономите бумагу и краску, т.к. вся переписка уместится на нескольких листах. Во втором же случае вы просто делаете фотографии экрана и вставляете их в любой текстовый редактор.
Чтобы получить файл для печати, вам нужно:
- Зайти в раздел «Чаты».
- Открыть меню «Еще».
- Выбрать вариант «Экспорт чата».
- Указать, нужны ли вам медиафайлы или нет.
После этого файл отправится на почту, откуда вы сможете его скачать и распечатать на принтере.
Детализация
Детализация сообщений представляет собой указание точной даты и времени отправки или получения сообщений, длительности аудио- и видеозвонков. Раньше мессенджер не имел функции детализации, поэтому людям приходилось пользоваться сторонними платными сервисами. Сейчас в текстовом файле вы получите не только сам текст, но и :
- Время создания группы или начала переписки.
- Время получения сообщений с указанием имени отправителя.
- Даты совершения и длительности звонков.
- Названия медиафайлов.
Как печатать по беспроводной связи
Во всех смартфонах есть функция Wi-Fi Direct, позволяющая связывать телефон с другими гаджетами. Благодаря ей вы можете работать с принтером прямо в текстовом редакторе или специальных программах для печати. Для печати вам нужно пользоваться общей сетью беспроводной связи, т.е. подключиться к одному роутеру.
Как распечатать с помощью Google Cloud Print
Для устройств, работающих с операционной системой Android, доступна программа Google Cloud Print. Она позволяет подключать смартфон к принтеру по беспроводной связи и печатать файлы. Чтобы она работала, нужно:
- Установить «Виртуальный принтер».
- Проверить возможность подключения к принтеру (есть ли у него BlueTooth).
- Авторизоваться.
- Подключить принтер.

Если можно подключиться по Wi-Fi, то откройте вкладку «Беспроводная сеть», нажмите на WPS и передвиньте ползунок на ON рядом со строчкой Wi-Fi Protected Setup. Если не получается подключиться, то стоит воспользоваться браузером Chrome:
- В поисковой строке введите: chrome://devices
- Зайдите в раздел «Устройства».
- Укажите устройство и кликните «Добавить принтер».
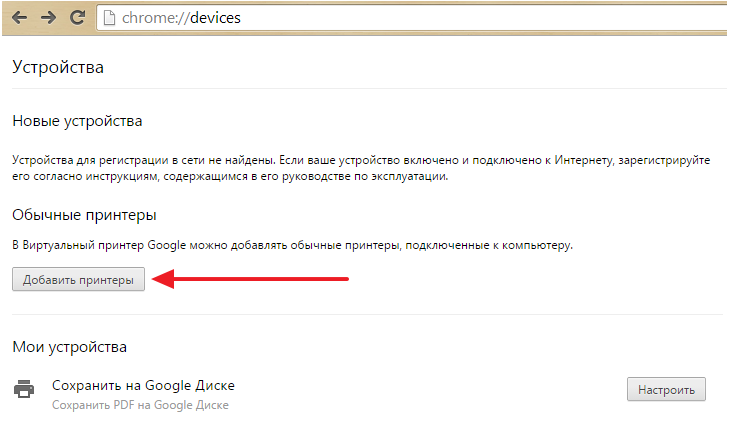
После этого останется перекинуть файл на смартфон, найти его и выбрать для печати.
Как распечатать с помощью AirPrint
Проверьте, может ли принтер работать с приложением Apple. Если да, то подключите телефон и печатающее устройство к беспроводной связи. Затем:
- Откройте приложение и выберите файл.
- Найдите клавишу «Напечатать».
- Выберите принтер.
- Укажите параметры печати.
- Кликните «Напечатать».
Сторонние программы
Софт работает по примерно похожей схеме, поэтому рассмотрим только PrintHand. Программа доступна на Android, iPhone, Windows Phone. Для печати вам не придется скачивать дополнительные драйверы. Инструкция:
- Подключите оба устройства к беспроводной связи.
- Запустите приложение и нажмите «Установка принтера».

- Кликните «Wi-Fi Принтеры».
- Напишите название принтера, адрес роутера, порт и т.д.
- Выберите устройство.

- Нажмите «Напечатать тестовую страницу».
Когда сопряжение закончится, вы сможете печатать любые файлы.
Лучшие приложения для печати
Рассмотрим 5 лучших программ для работы с принтером.
Epson Print
Epson считается одним из самых популярных производителей печатающих устройств. Компания разработала специальный софт для работы со своими принтерами. Программа быстро подключается и без проблем работает. Однако она не сопрягается с гаджетами других производителей. Характеристики:
- Печатает, позволяет смотреть и обмениваться файлами. К тому же вы можете печатать не только файлы в памяти смартфона, но и хранящиеся в облачном хранилище (Evernote, Google Docs, Dropbox и Box).
- Можно смотреть любые файлы, если у вас нет редакторов. В настройках выбирается количество копий, диапазоны, размер и тип печати. Кроме того, есть автоматическая коррекция.
PrintJinni
В отличие от предыдущего варианта данная программа работает со всеми современными принтерами (лазерными, струйными). При этом компания не имеет значения, т.к. сейчас PrintJinni подключается к устройствам Samsung, HP, Xerox, Dell, Epson и т.д. Особенности:
- На главной странице есть функция печати фотографий из социальных сетей Facebook, Instagram, Flickr. Поддерживает печать файлов из облачных хранилищ.
- Поддерживает цветную, одноцветную, двустороннюю печать, выбор диапазонов, размер страниц и т.п.
PrinterShare
PrinterShare тоже без проблем подключается к принтерам разных производителей, если он поддерживает функцию передачи файлов по беспроводной связи. Для работы вам не придется устанавливать дополнительные драйверы. Особенности:
- Программа поддерживает файлы 8 типов, в том числе и .doc, .docx, .xls, .xlsx. К тому же вы можете распечатать текстовые файлы с флеш-карты, из мессенджеров.
- Работает с Google Docs, поэтому доступна печать напрямую, т.е. без предварительного скачивания файла на телефон.
HP All-in-One
Если у вас стоит принтер от компании HP, то обязательно скачайте приложение HP All-in-One. Это официальный софт, поэтому он быстро сопрягается с телефоном и без ошибок печатает. Программа подключается ко всем моделям принтеров. Особенности:
- Поддерживает печать файлов в облачных хранилищах и изображений из социальных сетей.
- Создает качественные ПДФ-файлы с помощью сканера (если он встроен в принтер).
- Имеет широкий набор настроек.
Canon Print
Как и другие приложения от производителей печатающих устройств, Android Canon Print работает только с принтерами Canon. Чтобы начать печатать фотографии, нужно активировать Canon Print Service. После этого вы сможете распечатывать снимки напрямую с камеры. Особенности:
- Позволяет переключаться между цветным и черно-белым режимом, есть печать 2 на 1, без полей, с полями и т.п.
- Работает с облачными хранилищами (Evernote, Google Docs, Dropbox и Box).
